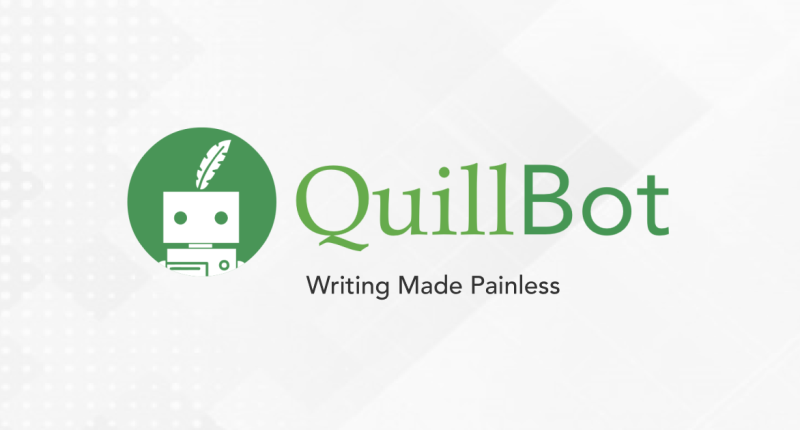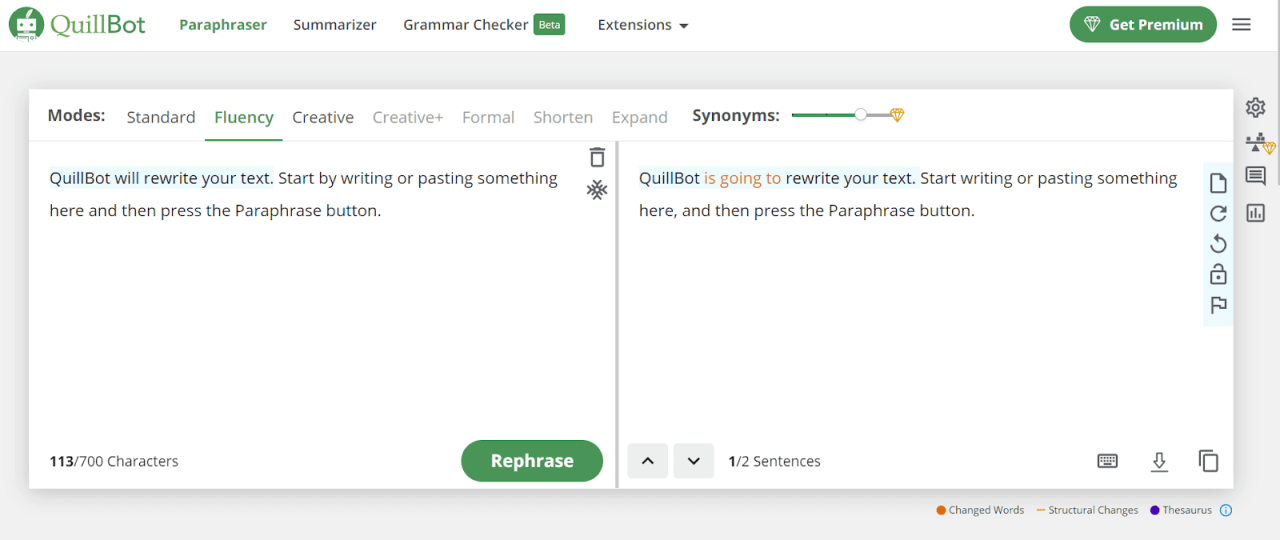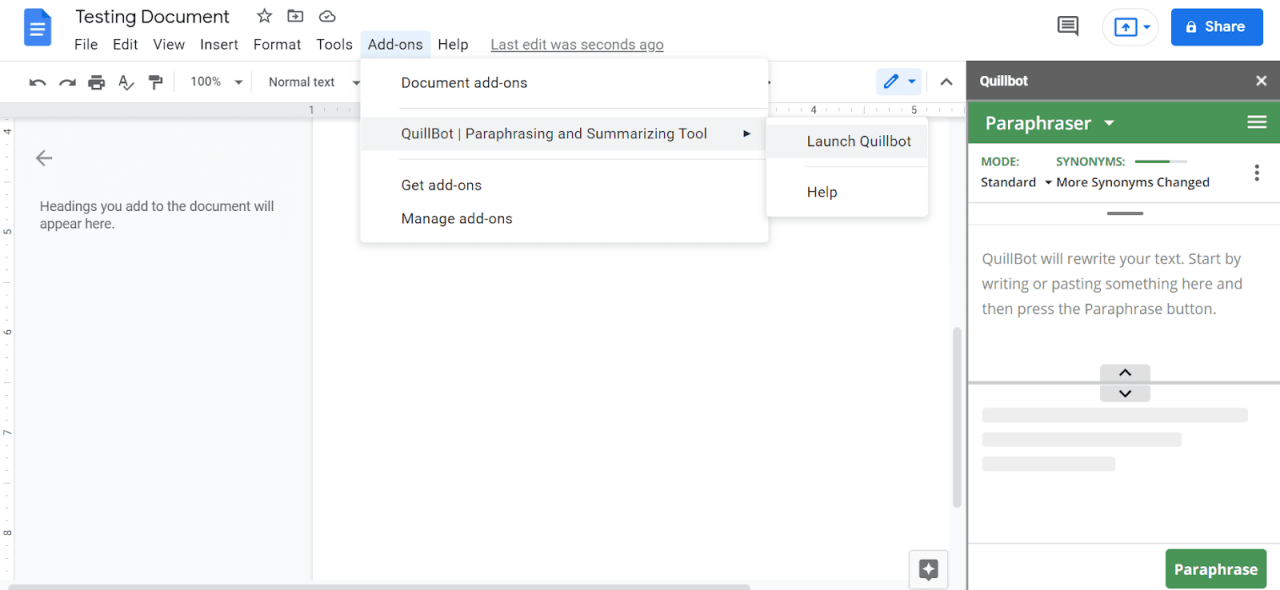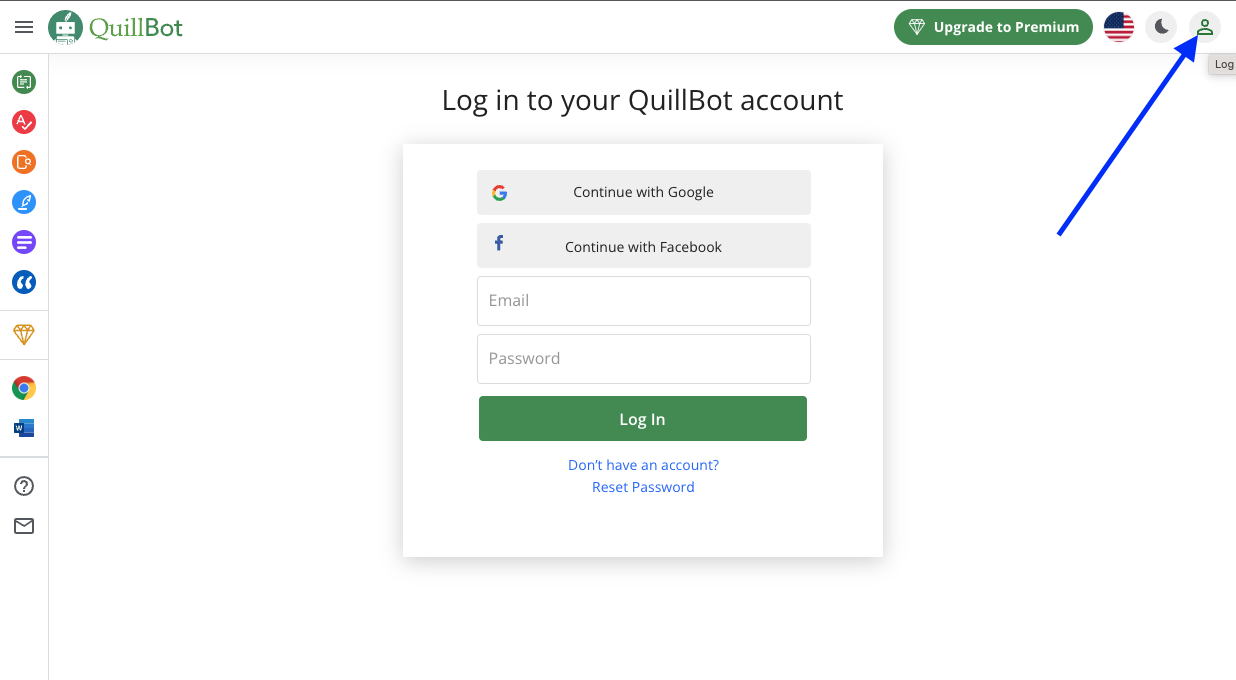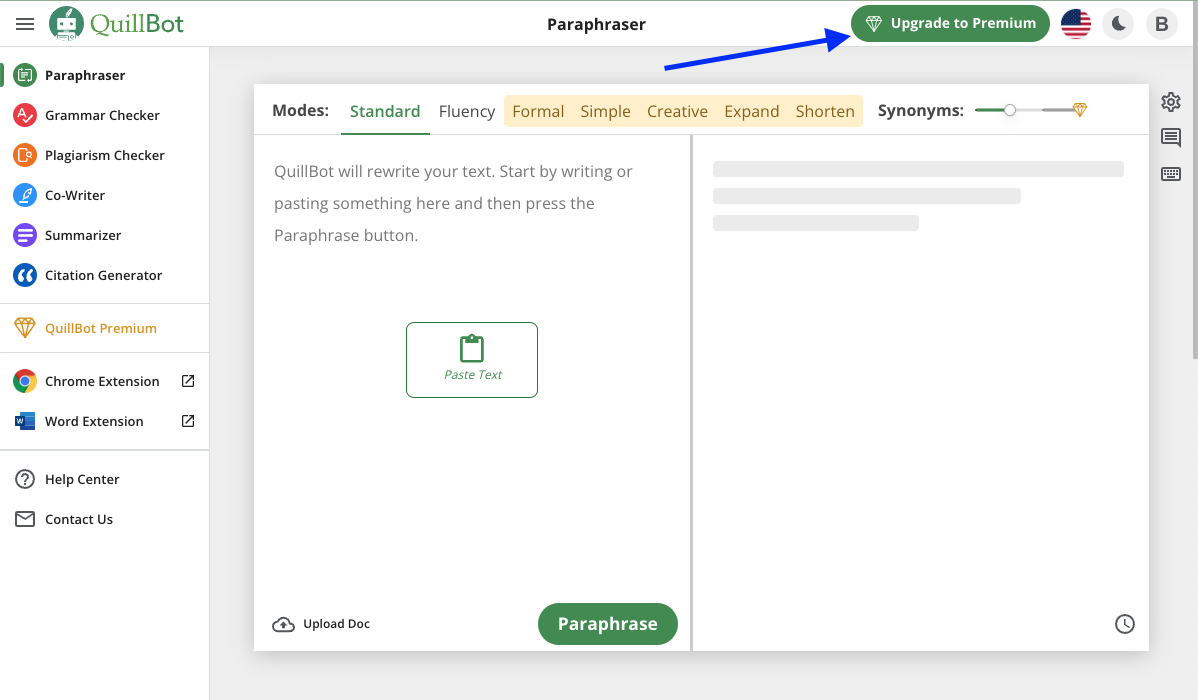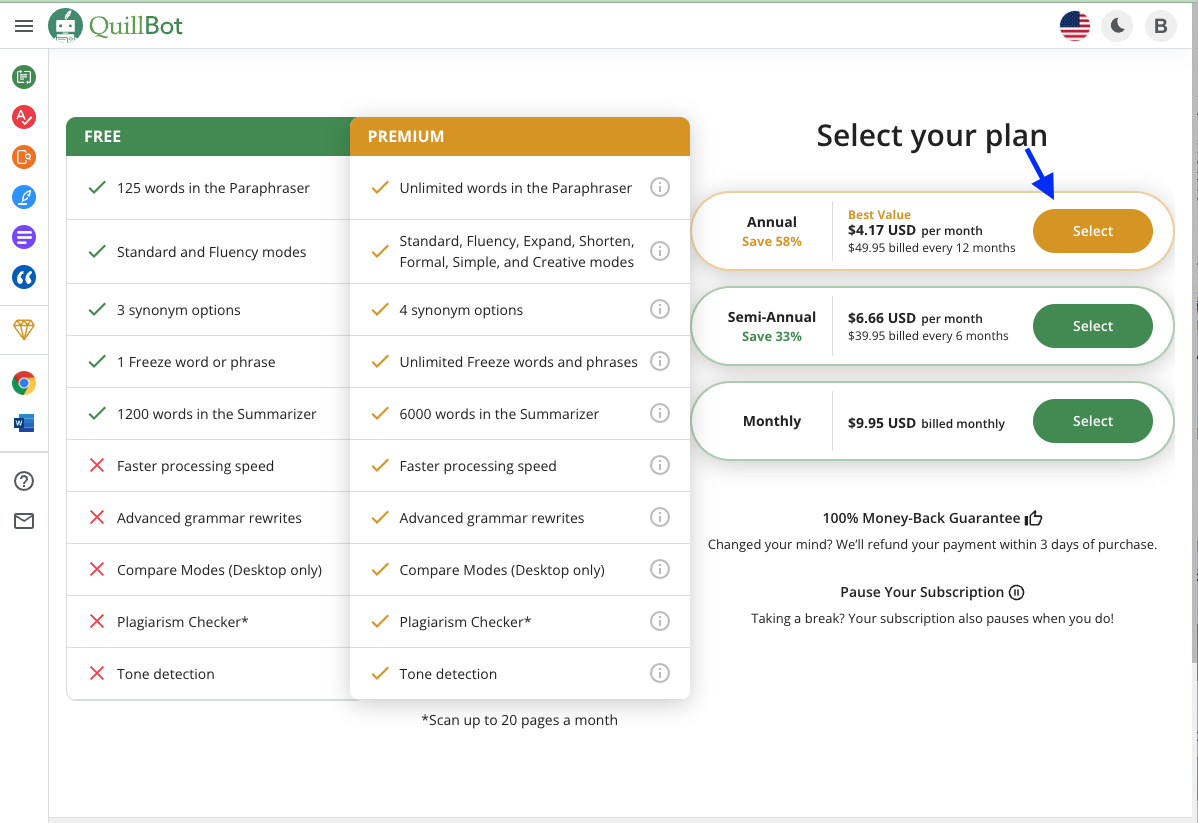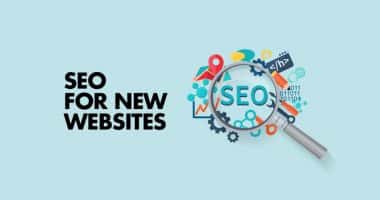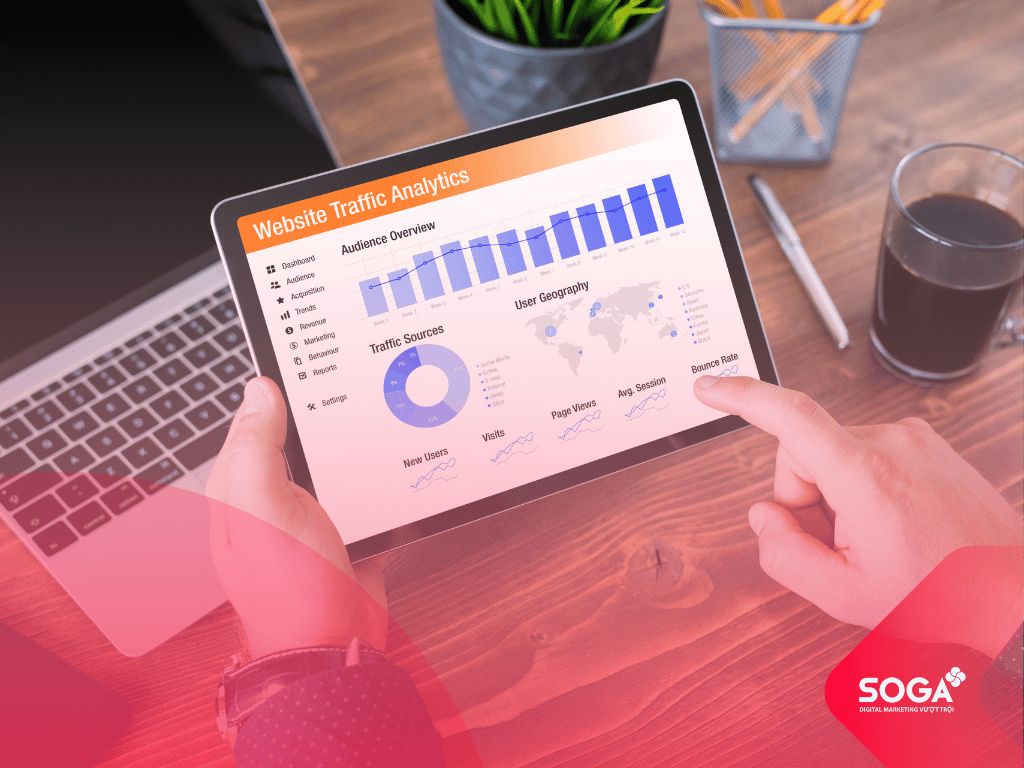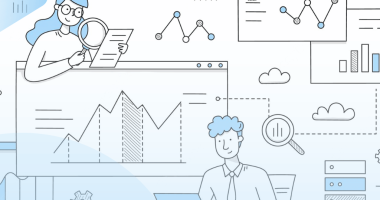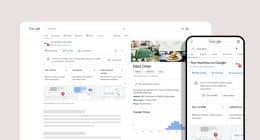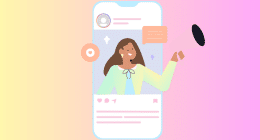Quillbot là gì?
Quillbot là một ứng dụng nổi bật trong các ứng dụng hỗ trợ bạn viết tiếng anh. Nếu trước đây bạn đã nghe hoặc dùng ứng dụng Grammarly thì với Quillbot, bạn sẽ có trải nghiệm khác biệt hoàn toàn về cách nó giúp bạn.
Trước tiên, mời bạn đăng ký tài khoản Quillbot và dạo qua một vòng sau đó hãy quay lại bài viết này để chúng ta cùng thảo luận về nó nhé, nếu bạn băn khoăn về cách đăng ký tài khoản, vậy hãy xem ở phần cuối bài viết này nhé.
Link đăng ký tài khoản: https://try.quillbot.com/
Quillbot, cái tên của ứng dụng này đã gợi cho bạn sự pha trộn giữa văn bản và công nghệ tiến tiến. Nếu bạn được góp ý rằng, bạn cần nâng cao kỹ năng sắp xếp câu từ, hoặc ai đó cho rằng bạn cần sửa đổi bài viết tiếng anh của mình, thì Quillbot dành cho bạn.
Đánh giá Quillbot
Những nhà phát triển ứng dụng luôn là mối quan tâm hàng đầu, họ là linh hồn của ứng dụng. Với Quillbot cũng vậy, đội ngũ của họ rất tuyệt vời, Anil Jason, Rohan Gupta và Dave Silin, những người đã đồng sáng lập công cụ AI này vào năm 2017.
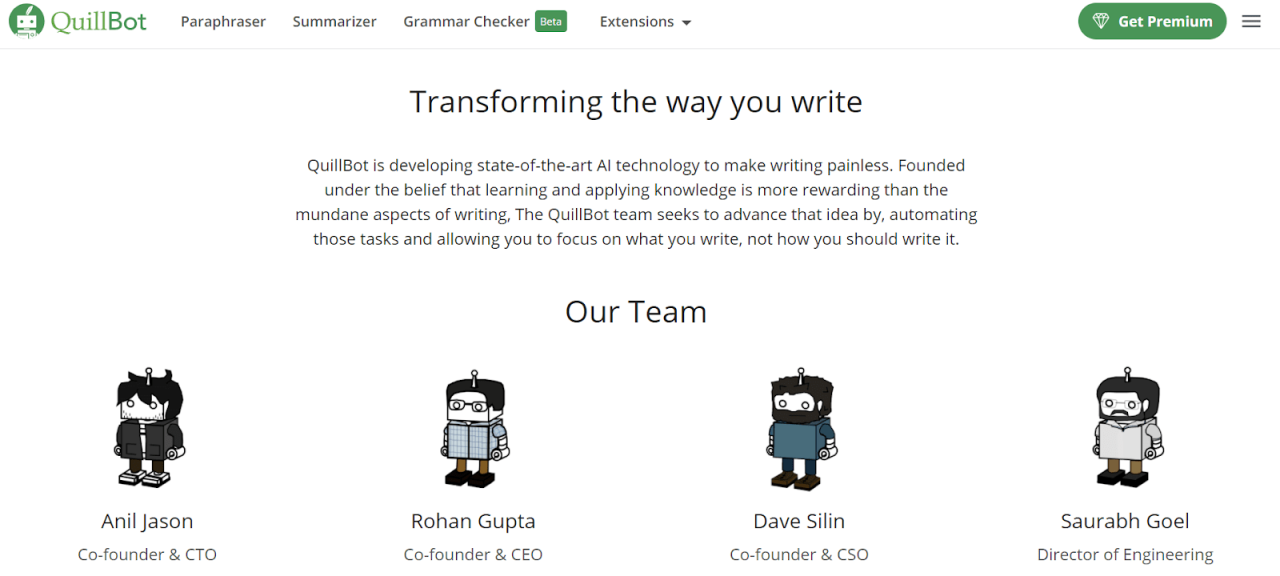
Quillbot không chỉ giúp bạn viết lại các câu; nó còn cung cấp cho bạn hai tính năng bổ sung là Tóm tắt (Summarizer) và kiểm tra ngữ pháp (Grammar Checker). Nhưng Quillbot nổi tiếng nhất với công cụ Paraphraser của mình.
Với Quillbot Paraphraser bạn có thể sắp xếp và viết lại các câu trong một đoạn văn mà không làm thay đổi ý nghĩa nội dung. Quillbot Paraphraser đi kèm với bảy chế độ viết, bắt đầu với chế độ tiêu chuẩn, Lưu loát, sáng tạo,….Bạn có thể tùy chỉnh nội dung của mình theo từng chế độ viết phù hợp.
Tính năng của Quillbot
Summarizer:
Trình tóm tắt của Quillbot giúp bạn giảm các đoạn văn dài và làm cho chúng ngắn gọn nhất có thể.
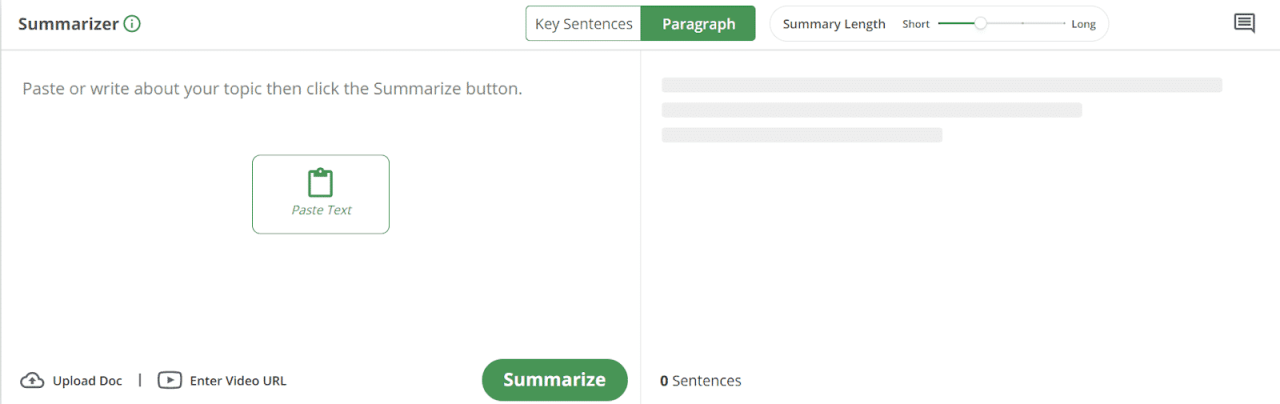
Grammar Checker:
Nếu trình độ ngữ pháp tiếng Anh của bạn không vững hoặc bạn tin rằng việc kiểm tra lại nội dung không có hại gì, bạn có thể sử dụng Trình kiểm tra ngữ pháp của Quillbot và quét nó để sửa tất cả các lỗi.
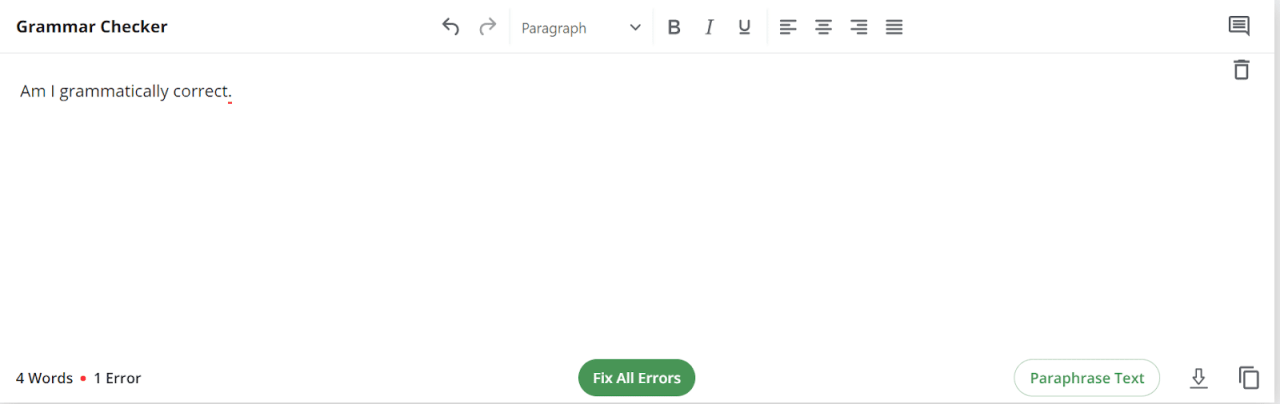
Tiện ích mở rộng: Tiện ích mở rộng của Quillbot có sẵn trên Google Chrome, Microsoft Word và Google Docs. Bạn có thể sử dụng Quillbot ở bất cứ đâu.
Dễ sử dụng: Giao diện của Quillbot rõ ràng và đơn giản, cho phép người dùng sử dụng nền tảng mà không mất thời gian suy nghĩ về cách hoàn thành công việc. Cả ba công cụ đều dễ sử dụng. Bạn sẽ không gặp bất kỳ khó khăn nào khi tìm hiểu cách sử dụng nền tảng này.
Bạn chỉ cần dán nội dung vào trường nhập liệu trống và nhấn nút màu xanh lục.
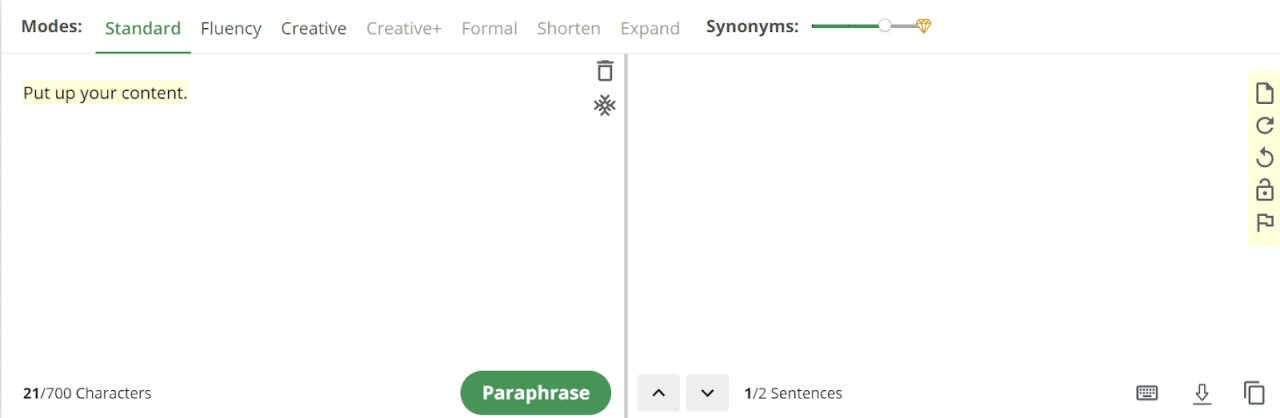
Freeze Words: Bạn có thể không muốn thay đổi một số cụm từ hoặc thuật ngữ.
Quillbot cho phép bạn lưu chúng trong hộp đông lạnh, ngăn không cho chúng bị thay thế. AI sẽ không thay đổi chúng.
Quillbot cung cấp tính năng ấn tượng này để cung cấp cho bạn quyền kiểm soát nhằm đặt các điều kiện về cách bạn muốn AI hoạt động.
Đây là một tính năng cao cấp có sẵn trong gói trả phí, nhưng Quillbot cho phép bạn đặt một từ đóng băng trong tài khoản miễn phí.
Để sử dụng tính năng này, hãy làm theo các bước sau:
- Chuyển đến trường nhập văn bản
- Điều hướng đến nút đóng băng được đặt ngay bên dưới biểu tượng xóa
- Nhập từ của bạn (mà bạn muốn đóng băng) và nhấn enter.
Với tài khoản trả phí, bạn có thể đóng băng nhiều hơn một từ. Đặt dấu phẩy giữa các từ và nhấn nút nhập.
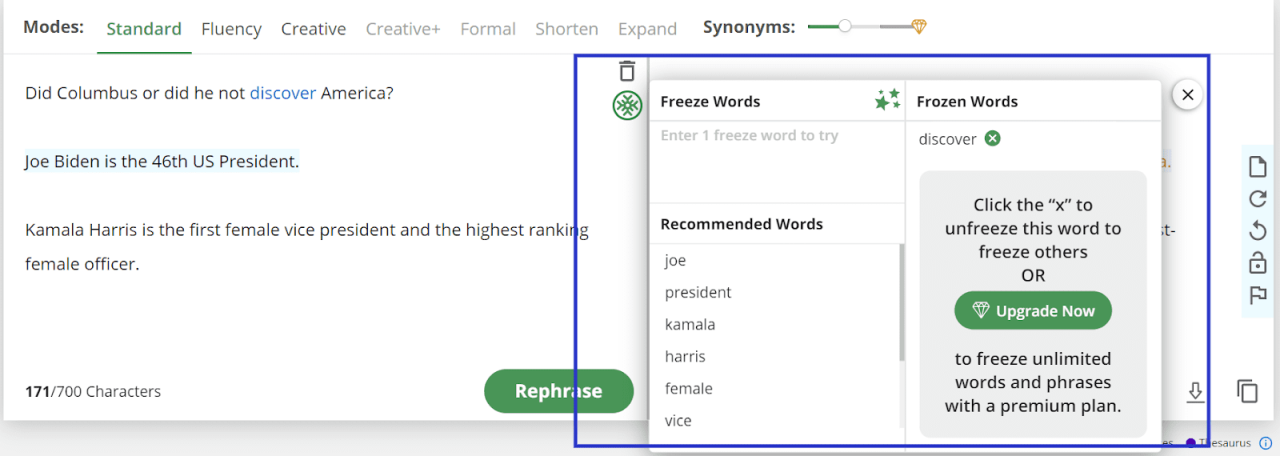
7 Chế độ viết tuyệt vời
Các chế độ là các cài đặt giúp bạn viết lại văn bản với các âm điệu khác nhau cho câu hoặc cụm từ của mình. Đây là bảy cài đặt tùy chỉnh cho nội dung của bạn.
Nếu bạn muốn có giọng điệu trang trọng, hãy chọn Chế độ trang trọng.
Nếu bạn muốn mở rộng câu của mình, hãy đặt chúng ở chế độ Mở rộng. Trong số bảy chế độ viết lông ngỗng, chỉ có ba chế độ, tức là Tiêu chuẩn, Lưu loát và Sáng tạo, có sẵn trong tài khoản miễn phí. Phần còn lại chỉ có sẵn trong tài khoản trả phí.
Bảy chế độ được giải thích dưới đây với các ví dụ.
#1. Chế độ tiêu chuẩn, Standard Mode
Chế độ tiêu chuẩn là cài đặt mặc định. Chế độ tiêu chuẩn sẽ thay đổi cụm từ và từ của bạn nhưng không thay đổi nghĩa của câu. Nó sẽ giúp bạn diễn đạt lại các câu của bạn một cách trung lập.
Một ví dụ được đưa ra trong ảnh chụp màn hình bên dưới.
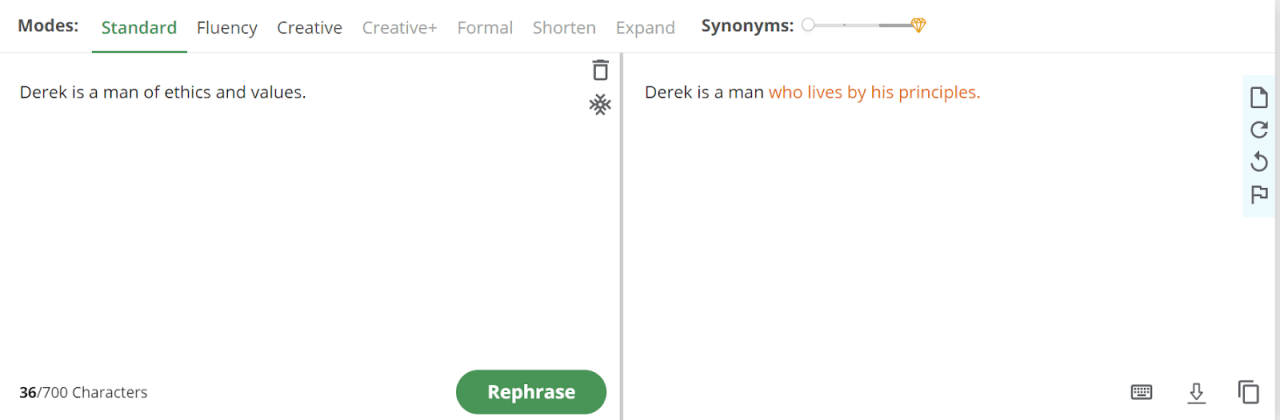
#2.Chế độ viết lưu loát, Fluency Mode
Chế độ viết lưu loát thực hiện những thay đổi nhỏ đối với câu của bạn trong khi vẫn giữ nguyên độ chính xác và sửa các lỗi ngữ pháp nếu có.
Xem ví dụ bên dưới.
Ví dụ:
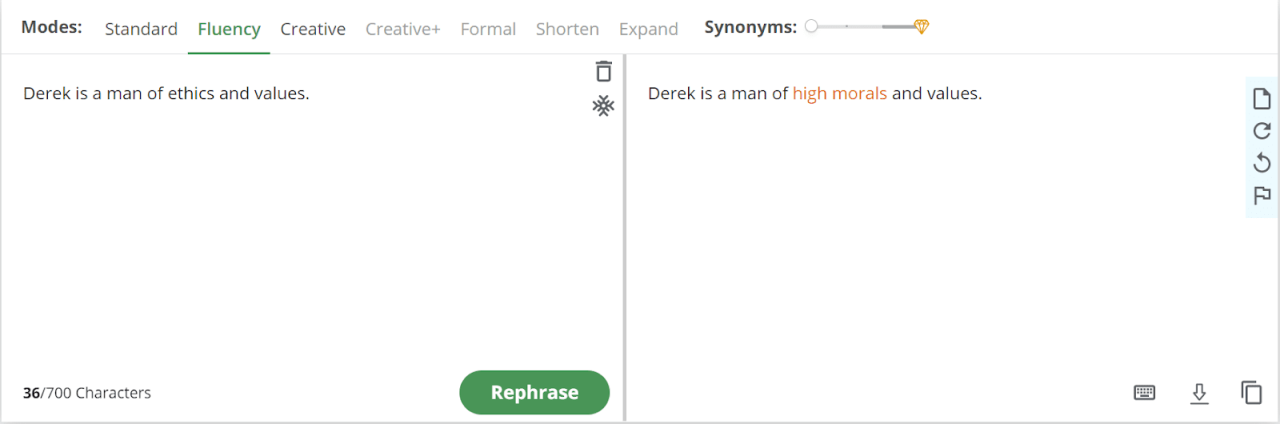
#3.Chế độ sáng tạo, Creative Mode
Chế độ sáng tạo chịu trách nhiệm làm cho các cụm từ của bạn trở nên sáng tạo. Trong chế độ này, Quillbot thay đổi câu của bạn nhiều hơn so với các chế độ khác. Do đó, có khả năng cao ý nghĩa đã bị thay đổi. Chế độ sáng tạo có nhiều khả năng gây ra lỗi trong đầu ra của bạn.
Nếu bạn chọn sử dụng chế độ này, hãy kiểm tra kỹ nội dung của mình để biết độ chính xác và lỗi.Ví dụ
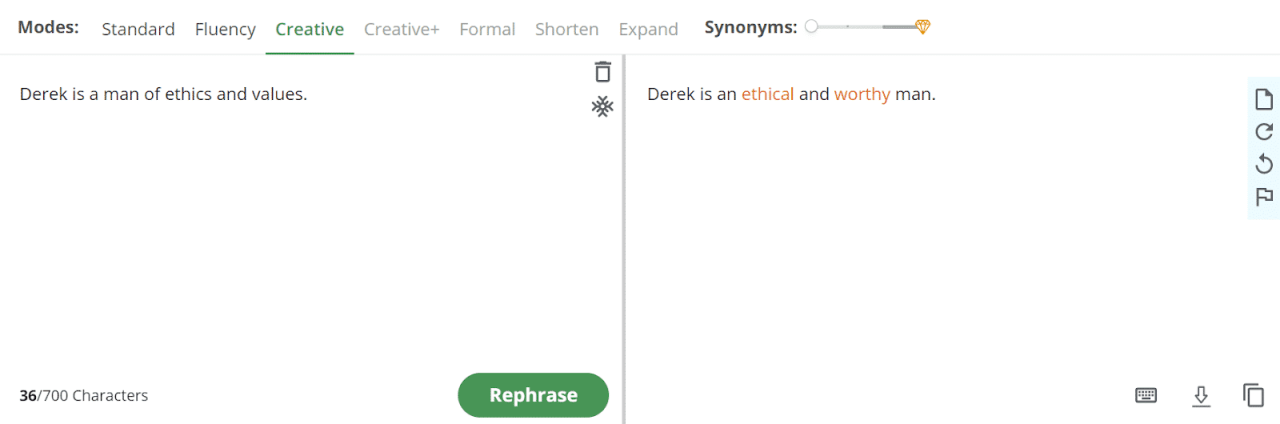
#4. Creative Mode+
Creative Mode+ là mô hình cập nhật của Creative mode. Với chế độ Creative+, văn bản của bạn sẽ được khắc một cách sáng tạo hơn. Tại đây, AI cố gắng diễn giải nội dung của bạn nhiều hơn.
Ví dụ
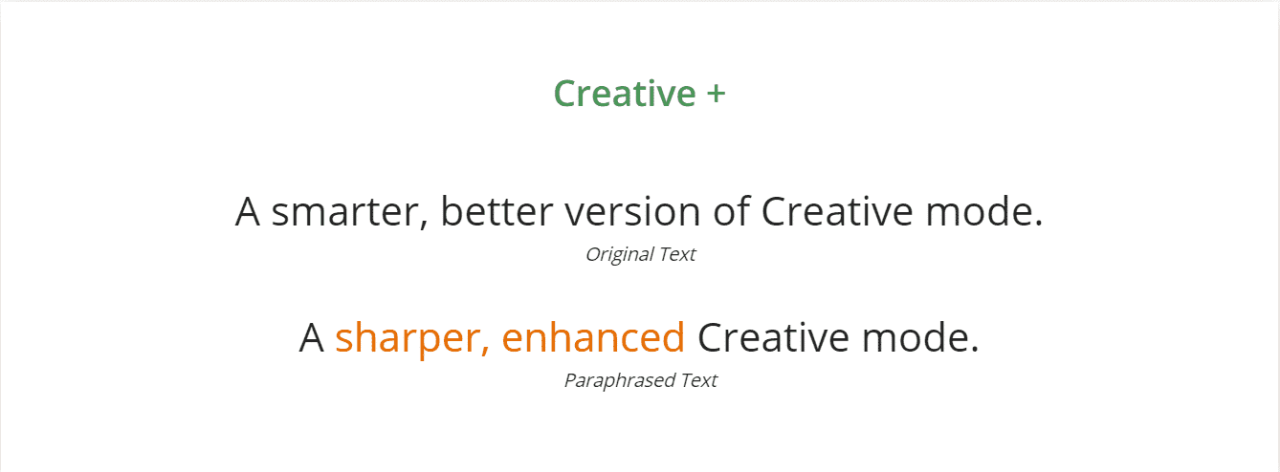
#5. Formal Mode
Như tên gọi, chế độ này cho phép bạn viết văn bản trang trọng cho các mục đích chính thức, kinh doanh và học thuật của mình. Nếu bạn muốn câu văn của mình nghe có vẻ chuyên nghiệp và phức tạp, thì thể thức trang trọng là thứ bạn cần.
Ví dụ
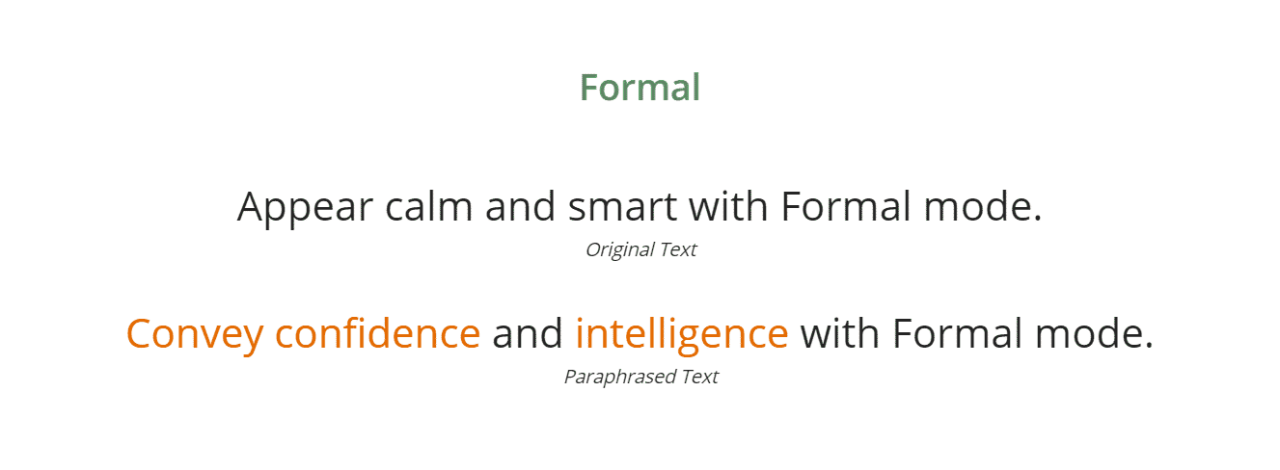
#6. Chế độ rút ngắn, Shorten Mode
Như tên cho thấy, chế độ Rút gọn giúp bạn cô đọng các câu của mình và làm cho chúng ngắn gọn nhất có thể mà không thay đổi ngữ cảnh.
Trong các trường hạn chế số ký tự và số từ, chế độ Rút gọn sẽ giúp bạn viết nội dung mà không ảnh hưởng đến những gì bạn muốn truyền tải.
Ví dụ
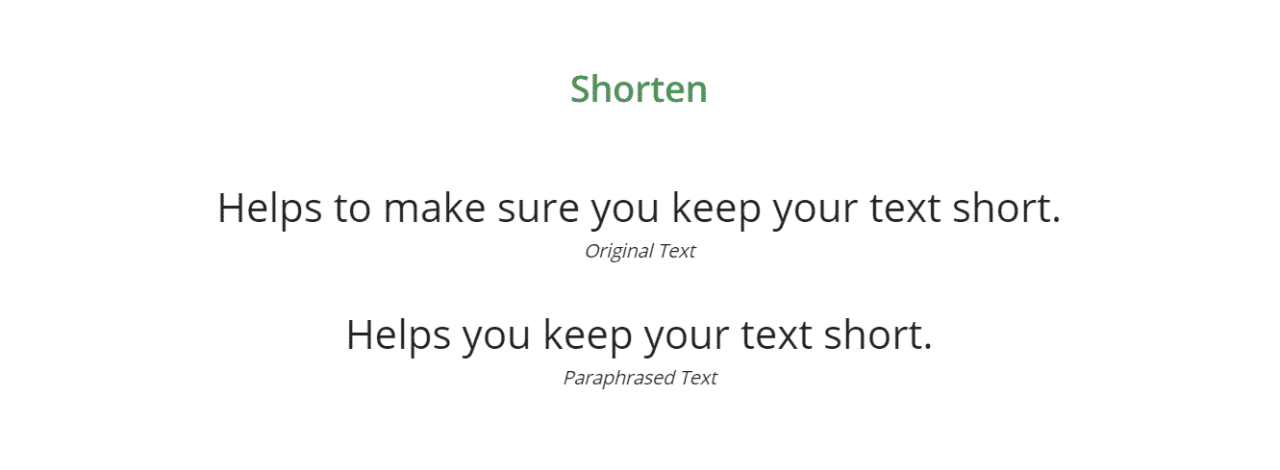
#7. Expand Mode, Chế độ mở rộng đoạn văn
Chế độ này hoạt động ngược lại với chế độ Rút gọn. Công việc của nó là mở rộng các cụm từ của bạn. Điều này rất hữu ích khi bạn phải gặp một số lượng từ nhất định. Ví dụ
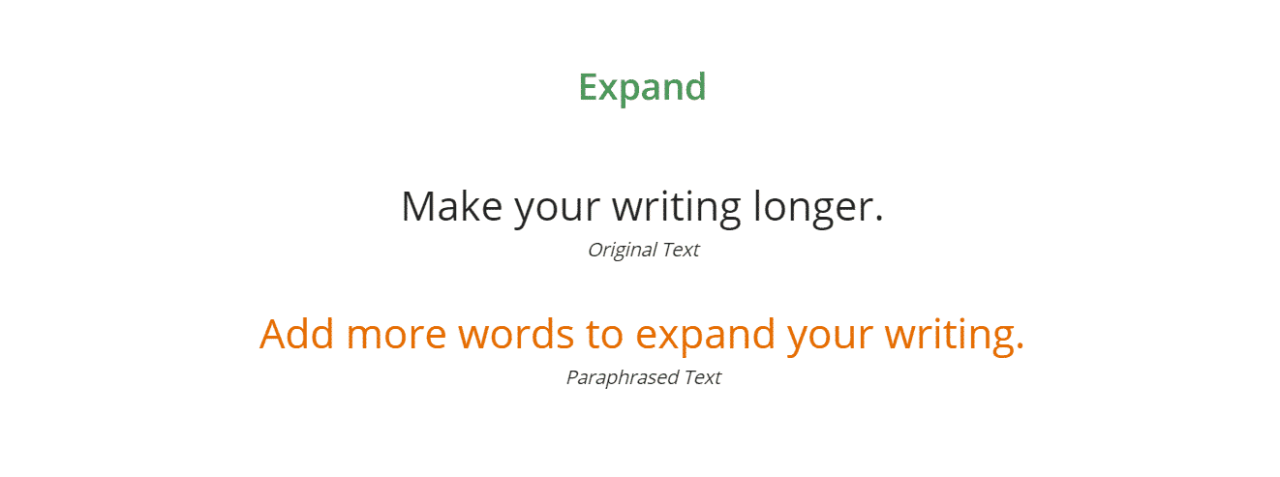
Lưu ý khi sử dụng Quillbot
1. Giới hạn ký tự
Tài khoản miễn phí có giới hạn về số lượng ký tự bạn có thể sử dụng với Quillbot. Nếu bạn truy cập trang web của Quillbot và muốn kiểm tra nội dung của mình, bạn có thể làm như vậy mà không cần tạo tài khoản. Trong trường hợp đó, giới hạn về số ký tự là 400.
2. Từ đồng nghĩa
Bên cạnh bảng chế độ, bạn sẽ tìm thấy thanh bên Từ đồng nghĩa, trước đây được gọi là “Words Flipper”.
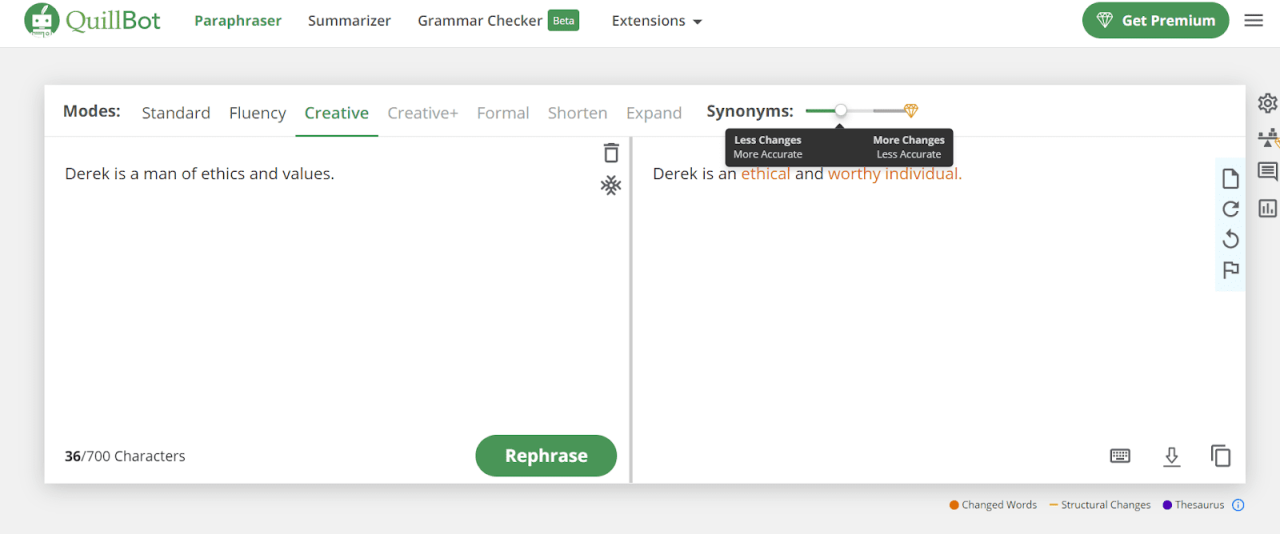
Nếu bạn di chuột qua thanh đó, bạn sẽ thấy nó có nội dung Ít thay đổi hơn, Chính xác hơn và Nhiều thay đổi hơn, Ít chính xác hơn.
Bằng cách điều chỉnh thanh trượt, bạn có thể chọn thực hiện nhiều thay đổi hơn hoặc ít hơn trong kết quả diễn giải của mình. Thanh Từ đồng nghĩa có 4 điểm bắt đầu từ thấp đến cao. Theo mặc định, công cụ này được đặt ở dấu chấm thứ hai, ngoại trừ ở chế độ Thông thạo. Ở chế độ Thông thạo, công cụ Từ đồng nghĩa được đặt ở 1.
Đối với tài khoản miễn phí, cài đặt chỉ giới hạn ở điểm thứ 3. Tôi không nghĩ bạn sẽ cần nhiều từ đồng nghĩa hơn thế này. Ở điểm cao nhất, AI sẽ thực hiện nhiều thay đổi hơn đối với nội dung của bạn, ảnh hưởng trực tiếp đến độ chính xác.
Tùy thuộc vào bạn nếu bạn muốn độ chính xác cao hơn hoặc nhiều thay đổi hơn. Thanh Từ đồng nghĩa cung cấp cho bạn cả hai tùy chọn để diễn đạt lại nội dung của bạn.
3. Bộ thanh công cụ
Trước khi thảo luận về bộ thanh công cụ, trước tiên chúng ta hãy xem qua hình ảnh bên dưới.
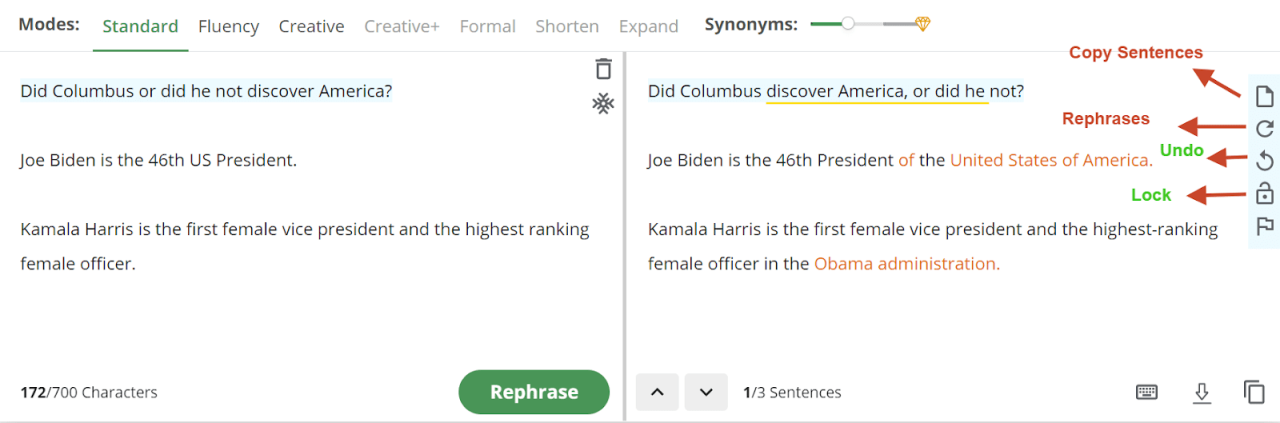
Trong ngăn bên phải, bạn sẽ thấy một thanh công cụ với năm tùy chọn.
- Công cụ đầu tiên có tên là “Sao chép câu”. Bạn chỉ có thể sao chép câu cụ thể mà bạn muốn sử dụng chứ không phải toàn bộ đoạn văn bằng cách nhấp vào câu đó. Di chuột qua câu bạn muốn sao chép.
- Công cụ tiếp theo có tên là “Rephrases.” Những gì nó làm là cho phép bạn viết lại một câu cụ thể trong đoạn văn của bạn. Đây là một lựa chọn hữu ích để diễn đạt lại một câu cụ thể chứ không phải toàn bộ đầu ra.
- Hoàn tác làm những gì nó nổi tiếng để làm. Nếu bạn mắc lỗi, hãy nhấn nút hoàn tác hoặc Ctrl+Z.
- Tùy chọn cuối cùng là biểu tượng lá cờ, được sử dụng cho mục đích báo cáo.
Nếu chúng tôi xem xét các tùy chọn khả dụng được cung cấp ở cuối trình soạn thảo văn bản trong hộp đầu ra, bạn sẽ tìm thấy bốn tùy chọn.
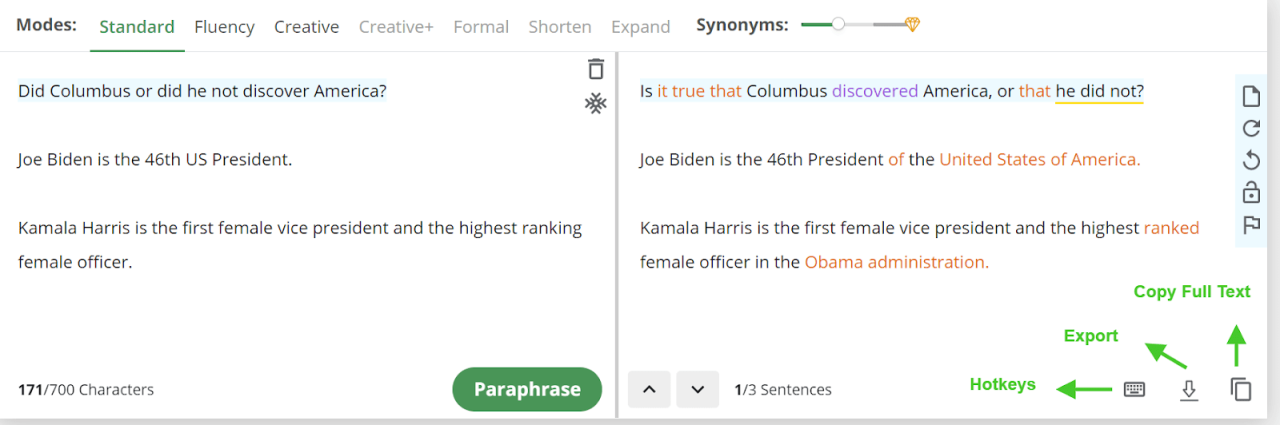
Câu: “1/3 Câu’ mà bạn nhìn thấy trong ảnh chụp màn hình ở trên cho biết số lượng câu mà nội dung của bạn có. Nội dung có ba câu và con trỏ của bạn đang ở câu đầu tiên. Mũi tên lên xuống giúp bạn xáo trộn giữa các câu.
Phím nóng: Nếu bạn là người không thích sử dụng chuột nhiều và là người thích sử dụng phím tắt, thì Phím nóng bao gồm các phím tắt mà bạn có thể sử dụng khi làm việc trên nền tảng và chúng luôn có sẵn trước mặt bạn. Bạn có thể nhanh chóng kiểm tra các phím tắt và thao tác không cần chuột trên nền tảng này.
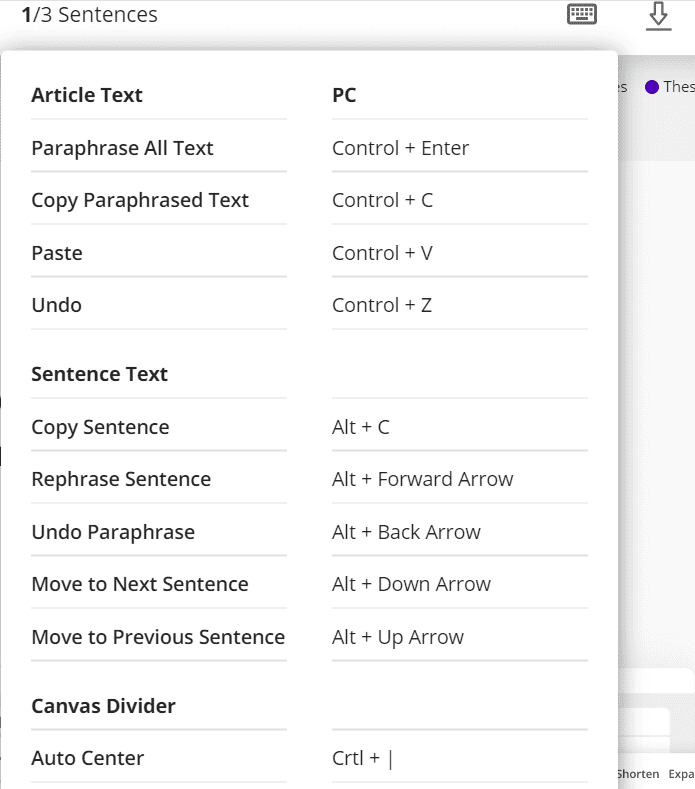
Xuất: Xuất giúp bạn tải xuống nội dung được diễn đạt lại đã được chuyển đổi từ đầu vào ban đầu sang tài liệu Word. Bạn không cần phải sao chép và dán để có nội dung cuối cùng, bạn chỉ cần xuất nội dung đó bằng nút này.
Sao chép toàn bộ văn bản: Điều này cho phép bạn sao chép toàn bộ văn bản có sẵn ở phía trình soạn thảo văn bản đầu ra.
4. Nút bánh răng cài đặt
Trước khi bắt đầu, chúng ta hãy xem hình ảnh bên dưới.
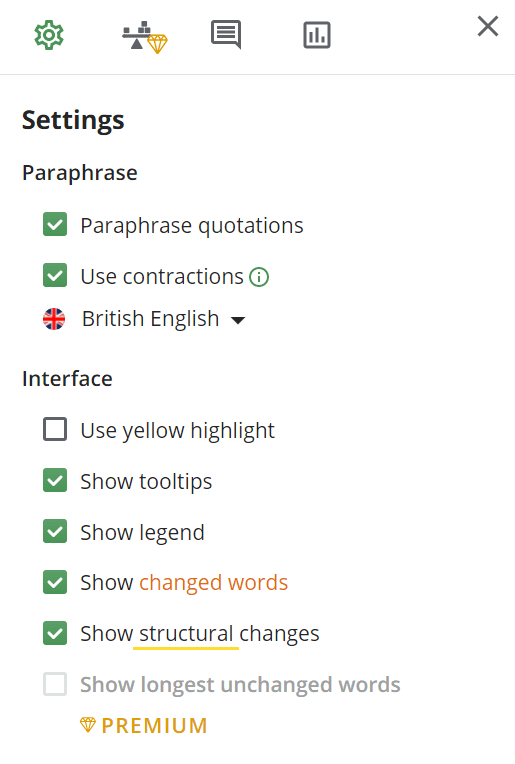
Tôi sẽ cung cấp một bản tóm tắt nhanh chóng về tất cả các tính năng.
- Trích dẫn cách diễn giải: Nếu chúng ta nói về phần đầu tiên, “Diễn giải”, thì cài đặt đầu tiên là “trích dẫn cách diễn giải”. Điều này cho phép bạn diễn đạt lại văn bản được đặt bên trong các trích dẫn. Bỏ chọn mục này sẽ không cho phép bạn viết lại văn bản được trích dẫn.
- Sử dụng các từ viết tắt: Cài đặt này cho phép bạn sử dụng các từ viết tắt, nghĩa là kết hợp hai từ để rút ngắn một câu. “Không nên,” “Sẽ không,” “Không,” “Không thể,” v.v., là dạng rút gọn của “Should not,” “Would not,” “Do not,” và “Cannot.” Bỏ chọn điều này sẽ ngăn việc sử dụng các rút gọn trong kết quả của bạn.
- Từ điển tiếng Anh: Quillbot hiện có ba từ điển tiếng Anh. Đó là tiếng Anh Anh, tiếng Anh Mỹ và tiếng Anh Úc. Nhấp vào trình đơn thả xuống và chọn tùy chọn ưa thích của bạn.
Bây giờ chúng ta đến phần thứ hai – Giao diện. Điều này cho phép bạn kiểm soát hình ảnh trong giao diện của mình. Bạn có thể kiểm tra/bỏ chọn các tùy chọn đã cho theo sở thích của mình.
- Sử dụng tô sáng màu vàng: Khi bạn đã chọn một câu trong trình soạn thảo văn bản, câu đó sẽ được tô sáng bằng màu mặc định, đó là màu lam. Kiểm tra cài đặt đánh dấu màu vàng sẽ làm nổi bật câu có màu vàng.
- Hiển thị chú giải công cụ: Điều này giúp bạn xem các mẹo cho các công cụ khác nhau. Bỏ chọn điều này sẽ ngăn nó hiển thị.
- Hiển thị chú thích: Ngay bên dưới trình soạn thảo văn bản đầu ra, có ba màu. Chúng ngụ ý ý nghĩa của các màu khác nhau được sử dụng cho trường đầu ra. Nếu bạn bỏ chọn tùy chọn này, nó sẽ biến mất ở dưới cùng.
- Hiển thị các từ đã thay đổi: Quillbot sử dụng màu cam để đánh dấu văn bản hoặc từ mà AI của chúng đã thay đổi. Bỏ chọn tùy chọn này sẽ dừng đánh dấu và bạn sẽ không thể biết những từ nào đã thay đổi nhanh chóng.
- Hiển thị các thay đổi về cấu trúc: Khi Quillbot thay đổi một câu có cấu trúc bằng cách sắp xếp lại câu đó, một đường gạch dưới màu vàng sẽ xuất hiện ở nơi các thay đổi về cấu trúc đã được thực hiện. Bỏ chọn mục này sẽ xóa phần gạch dưới màu vàng.
5. So sánh các chế độ
So sánh Chế độ là một tính năng cao cấp và là một trong những tính năng tốt nhất của Quillbot. Nó cho phép bạn so sánh văn bản gốc của mình với bảy chế độ viết lông ngỗng cùng một lúc. Trước khi chúng tôi thảo luận thêm về điều này, hãy nhanh chóng kiểm tra hình ảnh bên dưới.
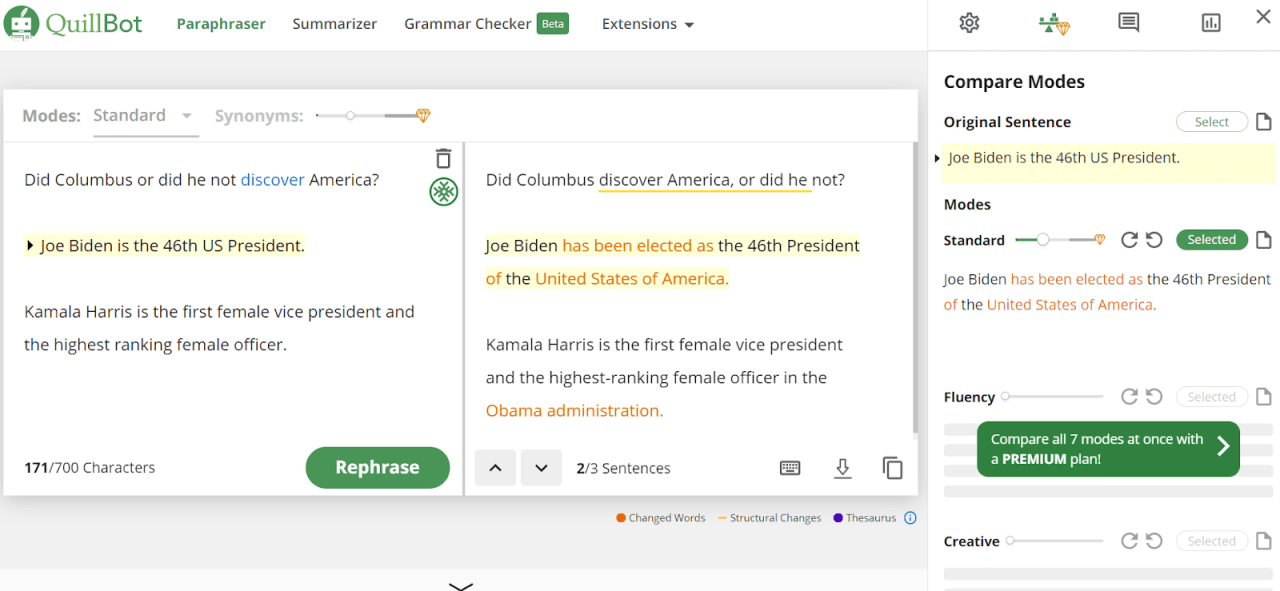
Nếu bạn có một tài khoản trả phí, bạn sẽ có được sự thoải mái khi kiểm tra một câu được viết lại trong 7 chế độ bút lông hoàn toàn.
Trong chế độ so sánh, bạn có thể viết lại bất kỳ câu nào trong bất kỳ chế độ nào, điều chỉnh thanh Từ đồng nghĩa theo tùy chọn của bạn và chọn bất kỳ câu nào có sẵn được trình bày trong các chế độ khác nhau.
Chế độ này cung cấp khả năng tùy chỉnh tối đa cho văn bản của bạn.
6. Bảo mật dữ liệu
Quyền riêng tư dữ liệu có thể là một mối quan tâm khi sử dụng nền tảng này, vì bạn đang nhập dữ liệu cá nhân và nghề nghiệp của mình vào công cụ của họ.
Tôi khuyên bạn nên truy cập liên kết sau và xóa mọi nghi ngờ về quyền riêng tư của dữ liệu , sau đó quyết định xem bạn có đồng ý với cách họ xử lý dữ liệu của bạn hay không.
Quillbot miễn phí
Quả thực nó có. Quillbot có gói miễn phí mãi mãi, vì vậy bạn không cần sử dụng thẻ tín dụng của mình. Nhưng trong gói miễn phí, bạn nhận được các tính năng hạn chế, đó là:
- Các ký tự diễn giải có giới hạn: Bạn chỉ có thể kiểm tra 700 ký tự, trong khi đó, trong gói cao cấp, giới hạn ký tự là 10.000.
- Giới hạn ký tự của Bộ tóm tắt: Giới hạn ký tự cho Quillbot Summarizer là 5.000, trong khi đó là 25.000 trong gói trả phí.
- Chế độ hạn chế: Tất cả các chế độ đều có một số hạn chế. Bạn nhận được Tiêu chuẩn, Thông thạo và Sáng tạo trong gói miễn phí, trong khi bạn nhận được Sáng tạo+, Trang trọng, Ngắn gọn và Mở rộng cùng với ba chế độ đầu tiên trong gói trả phí.
- Giới hạn xử lý câu: Bạn có thể xử lý hai câu cùng một lúc. Gói cao cấp có giới hạn 15 câu.
- Các từ/cụm từ có thể cố định có giới hạn: Bạn chỉ có thể cố định một từ hoặc cụm từ trong gói miễn phí. Trong gói trả phí, nó là không giới hạn.
- Chức năng đa nền tảng: Bạn nhận được tiện ích mở rộng Google Chrome và Google và Microsoft Docs trong cả hai gói .
Nói về gói cao cấp, chúng ta hãy tìm hiểu xem có những gói cao cấp nào.
Giá Quillbot
Quillbot khá rẻ. Nó chỉ có một gói và ba tùy chọn đăng ký.
- Đăng ký hàng tháng: Điều này sẽ tiêu tốn của bạn 7,95 USD mỗi tháng.
- Đăng ký nửa năm:Gói này dành cho hai khoản thanh toán 29,95 USD, tức là 4,99 USD mỗi tháng.
- Đăng ký hàng năm:Nó ở mức 39,95 USD, tức là 3,33 USD mỗi tháng.
Khá phải chăng!
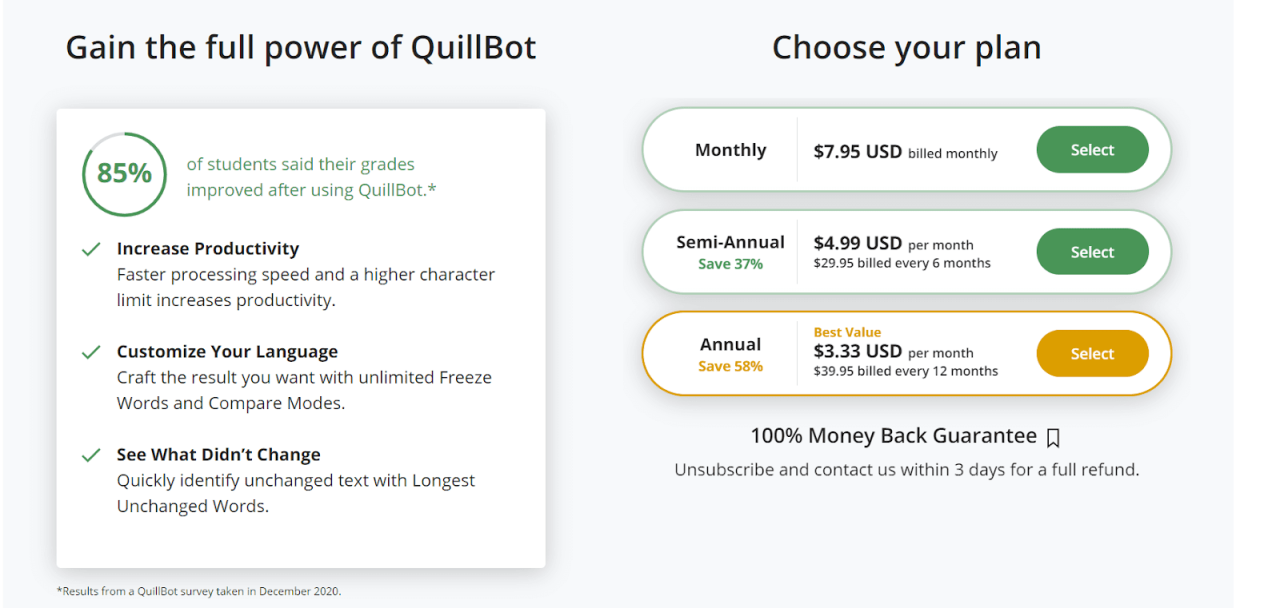
Lưu ý rằng nếu bạn mua bất kỳ gói trả phí nào và không hài lòng, bạn có thể yêu cầu hoàn lại tiền trong vòng ba ngày. Việc hoàn trả sẽ nhanh chóng.
Nhấn vào đây để đăng ký với Quillbot
Hãy để chúng tôi nhanh chóng xem xét ưu và nhược điểm của Quillbot.
Ưu và nhược điểm
Bài đánh giá Quillbot này sẽ không đầy đủ nếu chúng ta không thảo luận về những ưu và nhược điểm của công cụ diễn giải này.
Ưu điểm của Quillbot
- Kế hoạch miễn phí.
- Không cần đăng ký để sử dụng nền tảng.
- Kế hoạch trả tiền phải chăng.
- Giao diện đơn giản, dễ sử dụng.
- Một công cụ tóm tắt cũng được cung cấp.
- Công cụ kiểm tra ngữ pháp có sẵn miễn phí.
- Tính năng xuất giúp tải xuống đầu ra dễ dàng.
- Trình tạo phụ đề video.
Quillbot Nhược điểm
- Có một giới hạn ký tự áp dụng cho gói cao cấp.
- Tài khoản miễn phí có giới hạn đóng băng một từ, rất thấp.
- Chế độ Creative Quill có thể gây ra lỗi. Vui lòng kiểm tra ảnh chụp màn hình sau.

Như bạn có thể thấy, nếu không chú ý kiểm tra dự án, bài tập hoặc bài viết cuối kỳ, bạn có thể gửi nội dung có lỗi.
Cách đăng ký tài khoản
Đầu tiên bạn truy cập link đăng ký tại đây: https://try.quillbot.com/sg
Click vào icon tại góc trên bên phải:
Bạn có thể click vào tùy chọn đăng nhập với Google hoặc Facebook nhanh mà không cần phải làm nhiều thao tác.
Sau khi đăng ký tài khoản, trong màn hình ứng dụng bạn có thể nhấp vào Upgrade to premium để nâng cấp lên bản trả phí và sử dụng tất cả các tính năng tuyệt vời của Quillbot.
Tại cửa sổ nâng cấp gói ứng dụng, bạn lựa chọn gói phù hợp và chọn Select
Bạn có 2 tùy chọn thanh toán, bằng thẻ ngân hàng (Visa, Master) hoặc Paypal.
Nhập thông tin thanh toán và bấm Checkout.
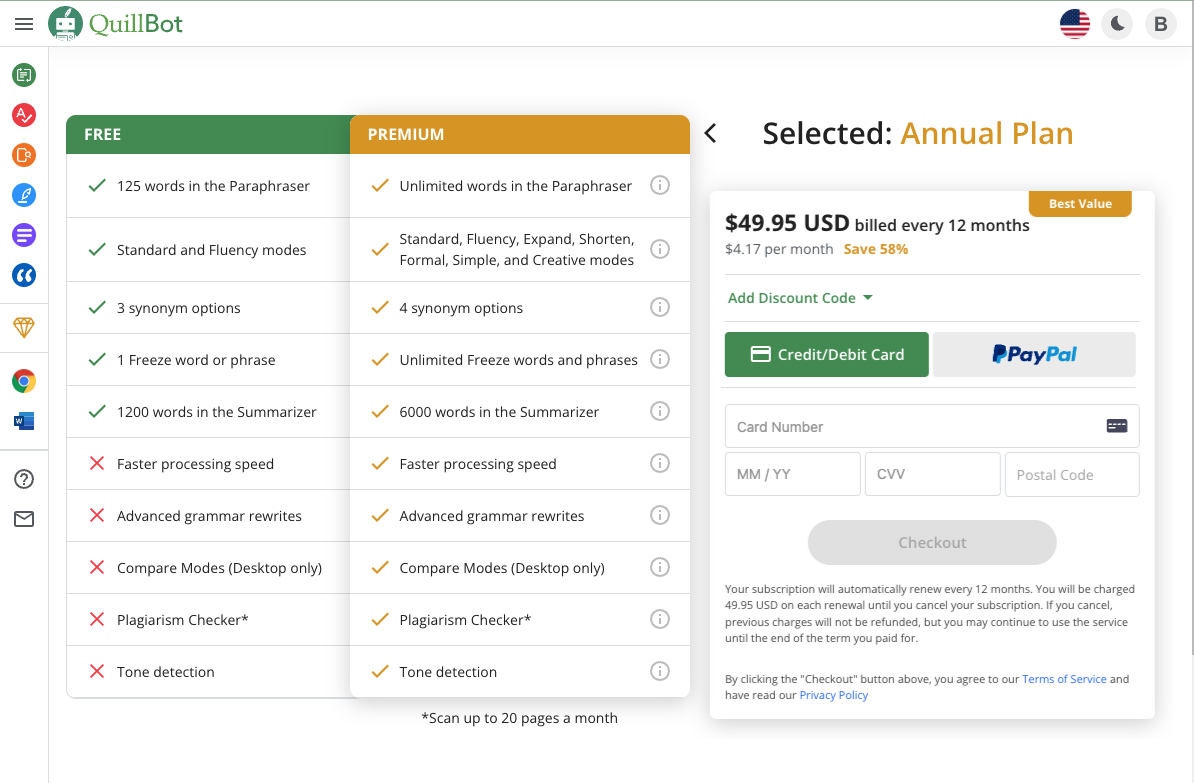
Cuối cùng, chúng tôi muốn nói về việc có nên mua tài khoản Quillbot tại các website chia sẻ tài khoản Quillbot không chính chủ không?
Mua và thanh toán trên những website không chính chủ tiềm ẩn nhiều rủi ro về tài khoản, tiền bạc và trải nghiệm sử dụng. Khi sử dụng tài khoản Quillbot tại những website này có thể bạn sẽ bị ngưng sử dụng bất cứ lúc nào, những rủi ro về bảo mật thông tin,…và chắc chắn bạn sẽ không được nhận được sự hỗ trợ từ nhà cung cấp.